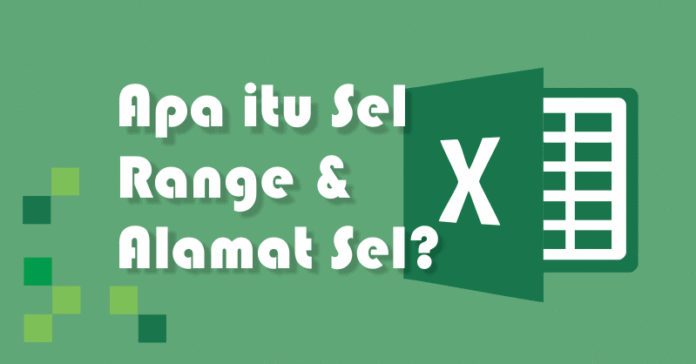
A. Pengertian Sel pada Microsoft Excel
Sel di Excel adalah irisan atau intersection dari suatu baris yang direpresentasikan dalam angka dan kolom dalam huruf yang kemudian diidentifikasi dengan nama sel atau alamat sel. Misalkan irisan dari baris 3 dengan kolom B akan membentuk sel dengan alamat sel B3. Alamat sel pada Excel dapat dilihat pada "Name Box" pada Workbook Microsoft Excel. Sedangkan pengertian "range" pada Excel adalah sekelompok sel yang diidentifikasi dengan alamat sel dari sel awal ke sel akhir. Range terkait hubungannya dengan alamat sel yang terdiri relatif, semi absolut, dan sel absolut.
Cara Memasukkan Data pada Sel Microsoft Excel
Berikut ilustrasi sel B3 dan cara memasukkan data ke workbook di Microsoft Excel.
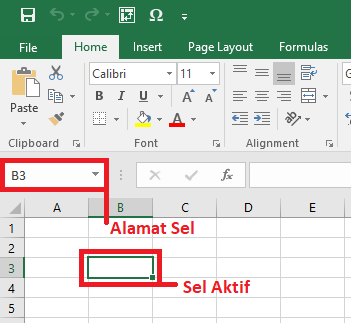
Berikut langkah-langkah memasukkan data pada sel Excel.
- Pilih Sel dengan mouse atau keyboard (menggunakan Tab untuk berpindah kolom, Enter berpindah baris dan tombol arah)
- Masukkan data langsung pada Workbook atau melalui Formula Bar
- Tekan Ctrl+Enter untuk menyimpan isi data atau tombol Tab, Enter atau arah untuk menyimpan dan berpindah Sel
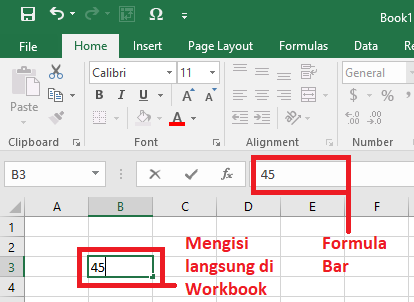
B. Pengertian Range pada Microsoft Excel
Range adalah sekumpulan sel yang diidentifikasi dengan nama sel sebagai alamat sel di kiri atas dan alamat sel di kanan bawah. Misalkan anda akan memilih range pada lembar kerja Excel dapat dilakukan dengan 2 cara, yaitu:
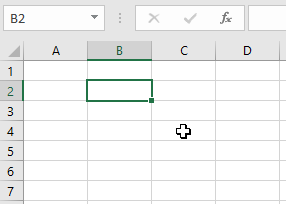
- Menggunakan drag mouse
- Klik salah satu sel tanpa dilepas
- Drag ke sel berikutnya
- Menggunakan keyboard
- Pilih salah satu sel
- Tekan Shift tanpa dilepas
- Arahkan dengan tombol arah pada keyboard untuk memilih entri range
Berikut shortcut keyboard yang dapat anda gunakan untuk memilih range dengan keyboard.
C. Alamat Sel pada Microsoft Excel (Relatif, Semi Absolut, dan Absolut)
Alamat sel adalah nama sel yang mengidentifikasi sel dalam baris dan kolom. Penggunaannya alamat sel sering digunakan untuk membentuk pola suatu formula terhadap data-data dalam worksheet. Ini sering digunakan saat akan mengunci sel pada Excel. Terdapat 3 alamat sel, yaitu alamat sel relatif, semi absolut, dan absolut.
Alamat Sel Relatif Excel
Alamat sel relatif Excel adalah alamat sel yang berubah-ubah sesuai dengan letaknya, sehingga alamat sel akan berubah jika di-copy ke sel lainnya. Secara default alamat sel Microsoft Excel bersifat relatif.
Contoh: Sel C2=A2+B2
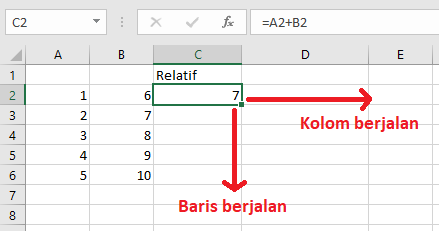
Alamat sel relatif Ketika sel di-copy menggunakan teknik autofill, hasil formulasi sel bersifat relatif sebagai berikut.
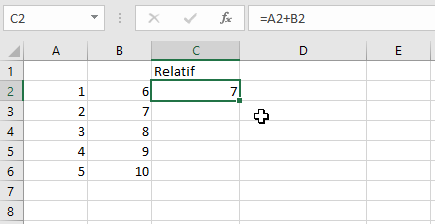
Autofill alamat sel relatif Berikut hasilnya melalui workbook.
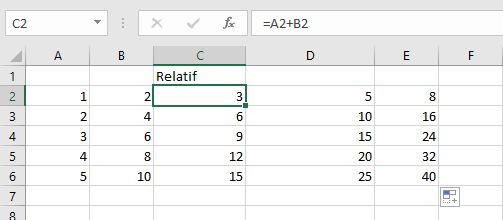
Hasil copy alamat sel relatif Terlihat hasil yang ditampilkan merupakan formulasi dari sel-sel yang bersesuaian (relatif), dapat dilihat formula tiap sel dengan CTRL+` (dengan tanda ` disebut dengan diakritik terletak di samping kanan angka 1 keyboard qwerty, bukan tanda petik ') adalah sebagai berikut.
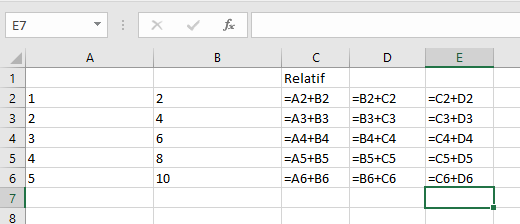
Formula copy alamat sel relatif Alamat Sel Semi Absolut Excel
Alamat sel semi absolut Excel adalah alamat sel yang bersifat absolut di satu pembentuknya saja baik kolom atau baris, absolut berarti mempunyai nilai tetap (tidak berubah). Untuk membuat alamat sel menjadi semi absolut anda dapat menambahkan $ sebelum kolom atau baris yang akan dibuat absolut.
Misalkan:A$2 ⇒ baris 2 dibuat absolut, baris 2 bersifat tetap$A2 ⇒ kolom A dibuat absolut, kolom A bersifat tetapContoh: D2=A$2+B2, hal ini berarti baris A bersifat relatif dan baris 2 bersifat absolut pada alamat sel A$2.
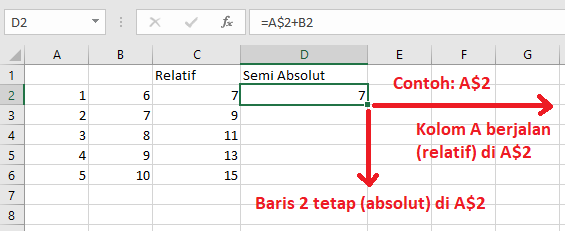
Alamat sel semi absolut Excel Ketika sel di-copy, hasil formulasi sel bersifat semi absolut di A$2 sebagai berikut.
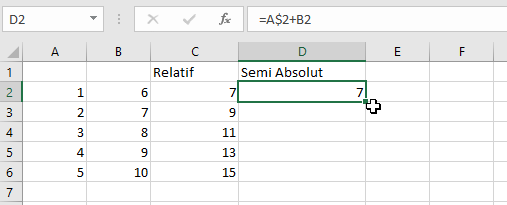
Autofill alamat sel semi absolut Berikut hasilnya melalui workbook.
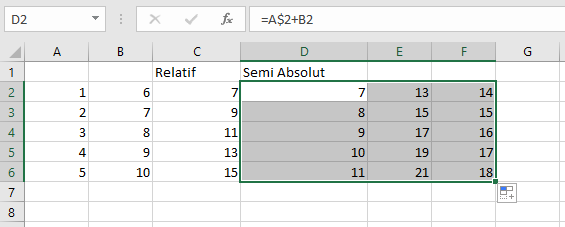
Hasil copy alamat sel semi absolut Excel Dapat dilihat formula tiap sel dengan Ctrl+` adalah sebagai berikut.
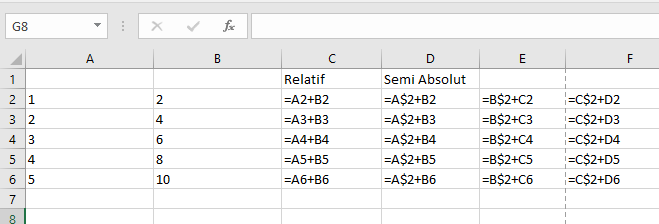
Formula copy alamat sel semi absolut Sehingga diketahui hasil copy Alamat Sel A$2, baris 2 tidak pernah berubah. Anda juga dapat membuat Alamat Sel Semi Absolut pada kolom dengan menggunakan $A2.
Alamat Sel Absolut Excel / Mengunci Sel Pada Excel
Alamat sel absolut adalah alamat sel yang bersifat absolut pada kolom dan barisnya sehingga alamat sel tidak pernah berubah jika di-copy ditempat lain. Untuk membuat sel menjadi absolut, tambahkan karakter $ sebelum kolom dan baris alamat sel.
Contoh: D2=$A$2+B2, baris dan kolom di alamat sel $A$2 bersifat absolut.
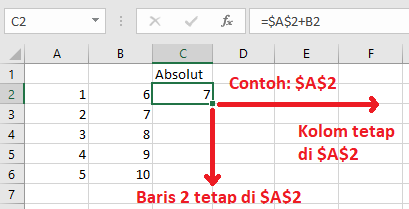
Alamat sel absolut Excel Ketika sel di-copy, hasil formulasi sel bersifat absolut di $A$2 sebagai berikut.
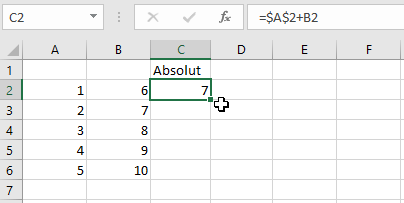
Autofill alamat sel absolut Berikut hasilnya melalui workbook.
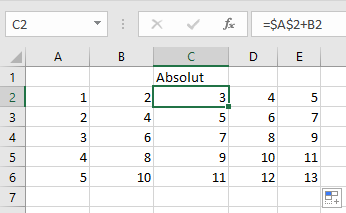
Hasil copy alamat sel absolut Dapat dilihat formula tiap sel dengan Ctrl+` adalah sebagai berikut.
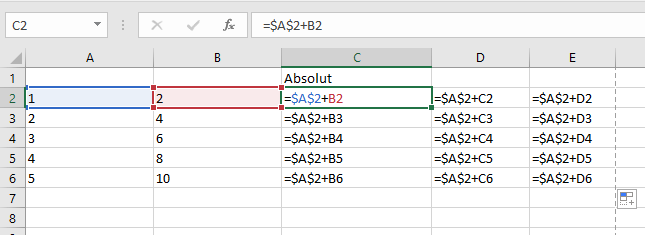
Formula copy alamat sel absolut
